গত পর্বে আমরা দেখেছিলাম ব্লগারে কিভাবে ব্লগ তৈরি করতে হয়।আজ আমরা ব্লগারে পোস্ট করার এডিটর এর সাথে বিস্তারিত ভাবে পরিচিত হব।ব্লগারে লগিন করে New Post অপশানে গেলে নিচের মতো একটি পোস্ট এডিটর ওপেন হয় যেটিতে পোস্ট লিখতে হয়।আসুন পোস্টিং এডিটরের বিভিন্ন অপশানের
সাথে পরিচিত হয়।
সাথে পরিচিত হয়।

- আনডুঃ পোস্ট লেখার সময় কোনো ভূল হলে এই অপশানে ক্লিক করে পুনরায় আগের লেখা ফিরে পাওয়া যায়।কিবোর্ডের সাহায্যে Ctrl+Z এর সাহায্যে ও করা যায়।
- রেডুঃ কোনো লেখা আনডু করে ফেললে পুনরায় এই অপশানের মাধ্যমে আগের লেখায় ফিরে যাওয়া যায়।
- ফন্টঃ এই অপশানের মাধ্যমে আপনি আপনার পোস্টের লেখার ফন্ট বিভিন্ন স্টাইল করা যায়।এখানে মোট ৭ ফন্ট দেয়া আছে।এগুলা হলঃ
- Arial
- Courier
- Georgia
- Helvetica
- Times
- Trebuchet
- Verdana
- ফন্ট সাইজঃ আপনি আপনার পোস্টের লেখার আকার কতটুকুর মত রাখতে চান তা এই অপশানের মাধ্যমে ঠিক করে দিতে পারেন।
- বোল্ড ,ইটালিক , আন্ডারলাইন ও স্ট্রাইকথ্রো এর মাধ্যমে আপনার লেখার শব্দগুলাকে স্টাইল করতে পারেন।
- টেক্সট কালারঃ আপনার পোস্টের লেখাসমুহকে বিভিন্ন কালার করতে এই অপশান ব্যবহার করতে পারেন।
- ব্যাকগ্রাউন্ড কালারঃ পোস্টের অভ্যন্তরের টেক্সট সমুহের ব্যাকগ্রাউন্ডে কালার ব্যবহার করার জন্য এই অপশানের সাহায্য নিতে পারেন।
- ছবি যোগ করাঃ
পোস্টের অভ্যন্তরে ছবি যোগ করার জন্য এই অপশান ব্যবহার করা হয়।পোস্টের অভ্যন্তরে ছবি ৪ জায়গা থেকে দেয়া যায়।

- কম্পিউটার থেকে ছবি দেয়ার জন্য ছবিটি যে জায়গায় আছে সেটি সিলেক্ট করে আপলোড দিলে ছবিটি আপলোড হয়ে যাবে।এরপর Add selectedএ ক্লিক করে পোস্টের পছন্দনীয় জায়গায় সেটি দেয়া যাবে।
- এই ব্লগেই যদি আগে কোনো ছবি আপলোড করে থাকেন তাহলে Form this blog এ ক্লিক করে সেটির URL দিয়ে আগের ছবিটি ব্যবহার করা যাবে।
- পিকাসা ওয়েব এলব্যাম এ আপনার আগের যদি কোনো একাউন্ট থাকে এবং তাতে ইমেজ আপলোড করা থাকে তাহলে আপনি সেখান থেকেও ইমেজ সরাসরি ব্যবহার করতে পারেন।
- সরাসরি ইন্টারনেট থেকেও ইমেজ এর URL দিয়ে ছবি আপলোড করে ব্যবহার করতে পারেন।
- ভিডিও যোগ করাঃ

পোস্টে ভিডিও যোগ করতে এই অপশানটি ব্যবহার করতে হয়।আপনার কম্পিউটার থেকে আপলোড করে বা ইউটিউব থেকে আপনি ভিডিও ব্লগে প্রদর্শন করতে পারেন।কম্পিউটার থেকে আপলোড করতে যে ড্রাইভে ভিডিও ফাইলটি আছে সেটি সিলেক্ট করে আপলোড দিলেই হবে।ইউটিউব এর ভিডিও আপনার ব্লগে প্রদর্শন করতে চাইলে ইউটিউবের ভিডিও ফাইলটির URL কপি করে সার্চ দিয়ে সিলেক্টেড বাটনে ক্লিক করবেন।
- জাম্প ব্রেক ট্যাগঃ
আপনারা টেকটিউন্স এর প্রথম পাতার দিকে খেয়াল করলে দেখবেন যে প্রত্যেক পোস্ট এর কিছু অংশ দেখা যাচ্ছে।বাকীটুকু পড়তে চাইলে ওই পোস্ট এর উপর ক্লিক করতে হয় বা বিস্তারিত(বর্তমানে ডিজাবল আছে মনে হয়) পড়ুন এ ক্লিক করতে হয়।এই জিনিসটা দুই ভাবে করা যায় একটা হল Automatic Read More Function ব্যাবহার করে বা Jump Break ট্যাগ ব্যবহার করে।Automatic Read More Function এর ব্যাপারে পরবর্তীতে আলোচনা করব।আপনি কোনো পোস্টের কত লাইন হোমপেইজ বা প্রথম পেইজে প্রদর্শন করতে চান তা জাম্প ব্রেক ট্যাগ ব্যবহার করে নির্দিষ্ট করে দিতে পারেন।যত লাইন পর্যন্ত আপনি দেখাতে চান তার ঠিক পরে এই অপশানে ক্লিক করলে শুধু অইটুকু পর্যন্তই হোমপেজে প্রদর্শিত হবে।
- এন্যাইনমেন্টঃ আপনি পোস্টের লেখাসমুহকে ডান,বাম বা মধ্যখানে রাখতে চাইলে এল্যাইনমেন্ট ব্যবহার করে ঠিক করে দিতে পারেন।ডিফল্ট হিসেবে বাম পাশ দেওয়া থাকে।
- নাম্বার লিস্ট ও বুলেট লিস্ট এর মাধ্যমে আপনি লেখাসমুহে দরকার পড়লে লিস্ট করে লেখা লিখতে পারেন।
- কোটেশান ব্যবহার করে লেখাসমুহকে বাণী আকারে প্রদর্শন করতে পারেন।
- ফরম্যাট রিমুভঃ কোনো জায়গা থেকে কপি করে আনা লেখাসমুহ অনেক সময় যে ফরম্যাট এ থাকে ঠিক সেই সেই ফরম্যাট এই অবিচল অবস্থায় থাকে।পোস্টের অন্য লেখাসমুহের সাথে সাদৃশ্য রাখতে এই লেখাসমুহের ফরম্যাট রিমুভ করে ডিফল্ট ফরম্যাটে প্রকাশ করা যায় এই অপশান ব্যবহার করে।
- স্পেলিং চেকারঃ ইংরেজী লেখার সময় কোনো ভুল হয়েছে কিনা তা স্পেলিং চেকার দ্বারা চেক করা যায়।
- ট্রান্সলেটরঃ আপনার লেখাসমুহকে অন্য যে কোন ভাষায় অনুবাদ করার জন্য এই অপশানের সাহায্য নিতে পারেন।
এই সব অপশান সমুহ ডিফল্ট হিসেবে Compose মুডে পাওয়া যাবে।যারা HTML এ অভিজ্ঞ তাদের জন্য এইচটিএমএল অপশানটি প্রযোজ্য।এইচটিএমএল শেখার জন্য রকিবুল ভাইয়ের সাথে এগুতে পারেন।
লেবেল বা ক্যাটাগরিঃ
টেক্টিটিউন্স এর ডান পাশে তাকালে বিভিন্ন বিভাগ এবং তার মধ্যে কতগুলো পোস্ট আছে তা দেখতে পাবেন।প্রতিটি বিভাগ এই এক একটি লেবেল বা ক্যাটাগরি।এই রকম বিভাগের মধ্যে পোস্টসমুহ রাখতে চাইলে লেবেল এর ঘরে বিভাগ এর নাম লিখবেন।একটি পোস্ট অনেকগুলো বিভাগে রাখতে চাইলে কমা (,) চিহ্ন দিয়ে পরবর্তী বিভাগের নাম লিখবেন। এছাড়াও উপরের চিত্রে সবুজ বক্সে একটা লেখা আপনারা খেয়াল করেছিলেন যেটির নাম Post Options।এখানে ক্লিক করলে নিচের চিত্রানুযায়ী এডিটরটি ওপেন হবে।

- প্রথমটি হচ্ছে Reader Comment অর্থাৎ এই পোস্টে আপনি মন্তব্য গ্রহন করতে ইচ্ছুক (Allow Comments)না অনিচ্ছুক(Don’t Allow) সেটি নির্দিষ্ট করে দেওয়া।
- দ্বিতীয়টি হচ্ছে লাইন ব্রেক বা সরাসরি পরবর্তী লাইনে যাওয়ার জন্য আপনি কি কীবোর্ডের Enter বাটন ব্যবহার করতে চান নাকি br ট্যাগ ব্যবহার করতে চান।যাদের এইচটিএমেল সম্পর্কে ধারণা নেই তার Enter সিলেক্ট করবেন।
- তৃতীয়টি Compose Settings এটি ডিফল্ট যেটা আছে সেটি রেখে দিন।
- চতুর্থটি হচ্ছে পোস্ট প্রকাশের সময়সূচি(Schedule) নির্ধারন করা।আপনি যদি কোনো পোস্ট নির্দিষ্ট সময়ে অটোমেটিকভাবে প্রকাশ করতে চান তাহলে এই অপশানের মাধ্যমে সময় নির্ধারণ করে দিতে পারেন।
PUBLISH POST এ ক্লিক করে পোস্টটি প্রকাশ করবেন অথবা পরে প্রকাশের জন্য সংরক্ষণ করতে পারেন SAVE NOW বাটনে ক্লিক করে।পোস্ট প্রিভিউ দেখার জন্য PREVIEW তে ক্লিক করতে পারেন।
তাহলে আর দেরি কেন আজ থেকেই পোস্ট করা শুরু করে দিন।এই পোস্ট আগে দেয়ার উদ্দেশ্য হচ্ছে যাতে আপনারা প্রথমেই পোস্ট দেওয়া শুরু করেন যাতে পরবর্তীতে সার্চ ইঞ্জিনে সাবমিট করলে এগিয়ে থাকা যায়।








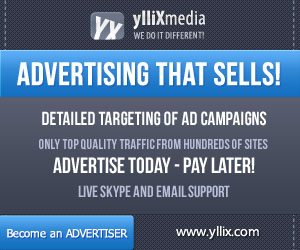
0 মন্তব্য(গুলি):
একটি মন্তব্য পোস্ট করুন